Сотрудники компании "АйТи-Консалтинг", специализирующиеся на разных программных продуктах, бухгалтерских и it услугах, написали статьи, позволяющие посетителям сайта быстро ориентироваться в ответах на интересующие вопросы.
Параметры прав доступа в программе 1С версии 8
Обычно функция изменения параметров прав доступа в программном обеспечении 1С используется в двух ситуациях:
-
требуется увеличить права специалиста;
-
требуется ограничить какого-либо специалиста в правах.
Что такое права пользователя?
В программном обеспечении 1С права специалиста в плане ограничения дают возможность на установку запрета на взаимодействие с какими-либо папками, объектами или файлами. Таким образом можно закрыть определенному сотруднику доступ к изменению цифровых объектов и информации в них. В том числе есть возможность ограничить копирование и обычный просмотр документов.
Можно применить эту опцию и в обратном направлении, чтобы предоставлять права. То есть открыть доступ к просмотру, дублированию, корректировке и прочим действиям с объектами.

Если грамотно настроить систему, то в ней будет легко выдавать ограничения или разрешения для каждого, кто пользуется программным обеспечением. В случае, когда у пользователя нет прав для совершения какого-либо действия, отобразится окно с надписью «У вас недостаточно прав для редактирования».
Настройка прав доступа 1С
Общий принцип настроек этой функции одинаковый вне зависимости от конфигурации и сборки программного обеспечения. И для примера можно рассмотреть настройку в программе 1С: Бухгалтерия 8 редакция 3.0.
Первый этап: Настройка пользователей и прав
В первую очередь, нужно открыть настройки программного обеспечения и кликнуть на пункт «Настройка пользователей и прав». То же самое можно сделать, перейдя в раздел «Администрирование», но только в случае, когда у пользователя уже есть на это права.

Второй этап: Пользователи
Чтобы посмотреть, к какой группе относится пользователь, необходимо открыть одноименный раздел. Также отсюда можно зарегистрировать нового пользователя и выбрать для него права (либо сразу права для целой группы).



Важно! Управлять данными, вносить пользователей и в целом работать в этом разделе может только администратор. Кому-либо другому в доступе будет отказано.
Для создания нужной группы пользователей необходимо отметить их в базе. Необходимо посмотреть, установлены ли галочки напротив двух надписей:
-
«Вход в программу разрешен»;
-
«Показывать в списке выбора».
В противном случае пользователь не увидит созданные группы во время авторизации.

Третий этап: Роли для группы
Надо создать группы или группу с разрешенным доступом. Например, группы бухгалтеров, кассиров, администраторов, логистов и прочих специалистов. При этом одного и того же пользователя можно относить к нескольким группам, а для каждой из групп выставляются определенные роли.

Роль представляет собой метаданные. Их спецификация зависит от конфигурации программного обеспечения. В большинстве систем ролей очень много, поэтому необходимо внимательно отнестись к тому, кто и какие роли получает. Например, можно случайно выдать обычному пользователю права администратора, назначив всего одну ошибочную роль.
Для отображения просмотра прав, связанных с определенной ролью, следует открыть закладку «Описание».

Существуют и стандартные роли, которые дают единственную возможность в виде просмотра документа. Специальные роли предназначены для корректирования файлов и объектов.
Четвертый этап: Профиль групп доступа
Для примера можно взять группу бухгалтеров, которой нужно дать возможность корректировать реквизиты всевозможных объектов. В таком случае нужно выполнить два простых действия:
-
открыть меню «Профиль групп доступа»;
-
поставить галочку напротив надписи «Редактировать реквизиты объектов».
Опытные специалисты 1С рекомендуют копировать роли по умолчанию и добавлять изменения уже в них. Нужно проследить, чтобы надпись «Только выбранные» не была активной (как на втором скриншоте ниже), так как в стандартных ролях отображаются лишь активные роли.


Пятый этап: Ограничение на уровне записей
Ограничение на уровне записей именуется как RLS (Record Level Security). Нужный столбец расположен в «Отчете по правам пользователя» в меню «Права доступа». Здесь требуется поставить галочку напротив одноименного пункта (как на скриншоте ниже).
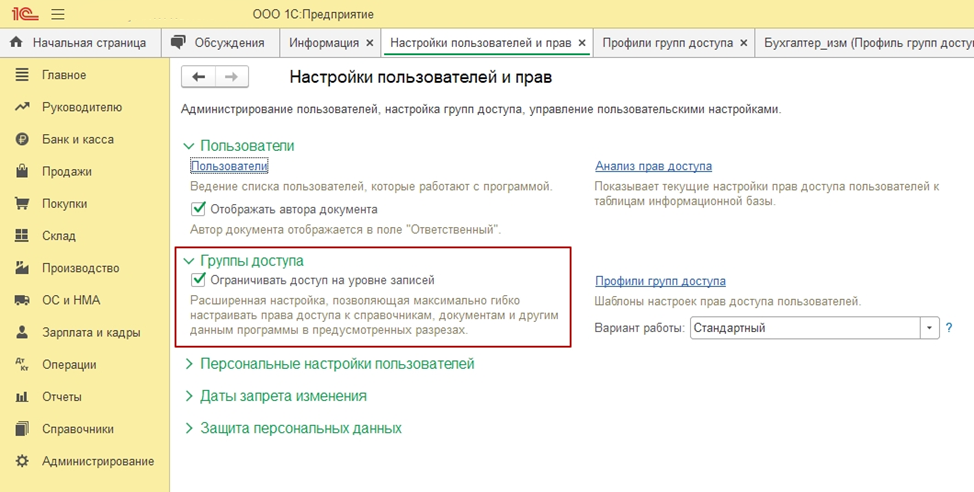
Эта опция используется для дополнительных условий, через которые можно выставлять ограничения на определенный файл в базе данных. Эта возможность особенно полезна тогда, когда требуется ограничить доступ к объекту определенной группы или пользователя.
Также программное обеспечение предупредит, что такие параметры могут отрицательно сказаться на функционировании всей системы. Это объясняется тем, что конфигурация каждый раз будет спрашивать данные о том, можно ли специалисту смотреть какой-либо объект.
Помимо этого, есть возможность перемещения сотрудника по группам для изменения его прав доступа.

-
Подбор сотрудника в качестве участника группы доступа
-
Выбор пользователя
-
Завершение редактирования группы доступа
Один пользователь может стоять в разных группах доступа
Шестой этап: Новые роли
Если большое количество ролей по умолчанию слишком запутывает, лучше создать собственные. Чтобы это сделать, надо открыть раздел с метаданными.

Отсюда нужно разграничить права каждой новой роли, выбрав необходимые пункты напротив прав, которые надо для нее выставить.

Ограничения указываются справа снизу. При этом используется принцип настройки прав доступа к применению по конкретным данным. Например, можно ограничить редактирование файла лишь по одному предприятию.
С этой целью применяется конструктор для ограничения доступа. Можно отобрать требуемые для специалиста условия. Также программное обеспечение отображает свои шаблоны с ограничениями, которые достаточно лишь выделить и внести.

Чтобы была функция создавать роли в конфигураторе, требуется активировать опцию изменения конфигурации.
Также можно формировать новые роли в режиме пользователя, но с определенными ограничениями.
Прочие настройки программы
Кроме настройки пользовательских прав, есть и другие настройки.
Чтобы их изучать, можно просмотреть следующие вкладки:
-
«Очистка настроек»;
-
«Копирование настроек».
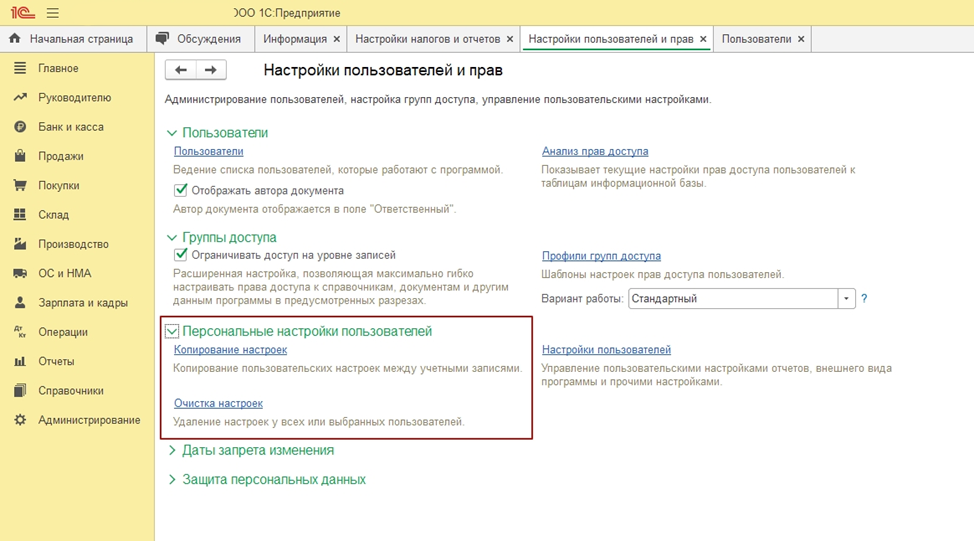
По названиям уже понятно, для чего предназначены вышеупомянутые разделы. Каждая из вкладок относится к визуальной составляющей программного обеспечения.
Если открыть пункт «Настройки пользователей», можно выбрать удобный внешний вид, дабы программой было удобно и приятно пользоваться.
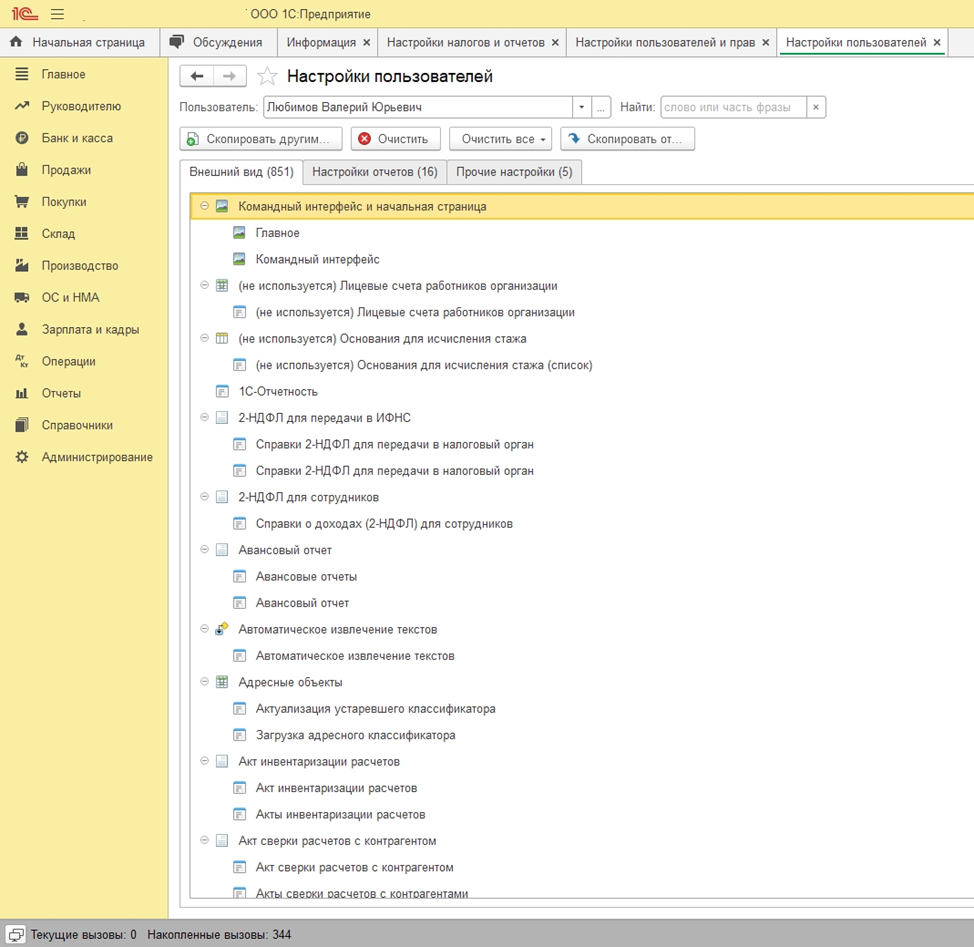
Активированный пункт «Разрешить доступ внешним пользователям» позволяет предоставить некоторые возможности для сторонних пользователей. Например, ими могут быть клиенты онлайн-магазина, который функционирует через платформу 1С.

Программное обеспечение 1С выполнено так, чтобы дать пользователям множество возможностей для работы с правами доступа. Сначала использование этого механизма может показаться сложным и запутанным, но стоит поработать в нем лишь пару раз, как все станет понятно, легко и автоматизировано.
